- Windows Server Increase Remote Desktop Connections For Mac
- Windows Server Increase Remote Desktop Connections Download
You should now have access to the server's desktop. Note that to access the server, you can do so by means of:. Run/CMD line: 'mstsc /V: /admin' or. use Remote Desktop application or. use RSAT's 'Remote Desktops' application. Enable Multiple RDP Sessions. Log into the server, where the Remote Desktop Services are installed. Open the start screen (press the Windows key) and type gpedit.msc and open it. Go to Computer Configuration Administrative Templates Windows Components Remote Desktop Services Remote Desktop Session Host Connections. Remote Development Tips and Tricks. This article covers troubleshooting tips and tricks for each of the Visual Studio Code Remote Development extensions. See the SSH, Containers, and WSL articles for details on setting up and working with each specific extension. Generally, device redirection increases how much network bandwidth RD Session Host server connections use because data is exchanged between devices on the client computers and processes that are running in the server session.
How to enable Remote Desktop (RDP) on Windows server 2012
Intro:
In this how-to we will walk you through on How-To Enable RDP in Windows Server 2012.
Remote Desktop Protocol (RDP) is a protocol expanded by Microsoft that allows you to connect and control another computer via an existing network making it a remote connection. Compaq presario 2500 wifi driver xp.
Keep in mind that you can also use consle access to your server from VPSie console in case of emergencies as needed or to modify/configure RDP or network settings.
Prerequisites
- A Server with Windows Server 2012. If you do not have a server already, you can create and spin a new server up in under 2 minutes.
- RDP client from remote machine – this can be native windows RDP client on windows or MAC client such as 2X parallels client.
Enable RDP in Windows Server
Open the Server Manager from the taskbar/ Click on Local Server / Locate Remote Desktop under Properties which is currently Disabled and Click on Disabled
Server managerSystem Properties window will appear. Select Allow remote connections to this computer and its recommended to check the box below.System allow screenYou can also add specific users in the Select Users tab. By default, the administrator is allowed. You can add other users by clicking Select Users/ Click Add/ insert a username and click OK.
Remote Desktop username to allow – administrators already have access.You can now verify that RDP is enabled and you can see that the status went from Disabled to Enabled.
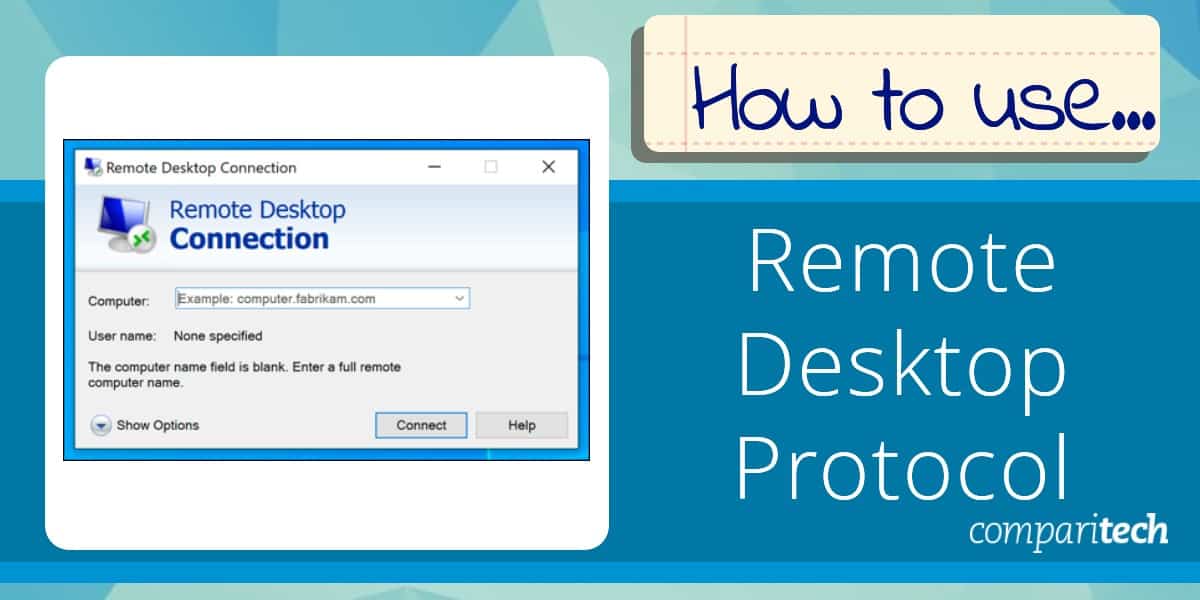
Windows Server Increase Remote Desktop Connections For Mac
ConfirmAlso make sure Firewall rules has been updated to allow incoming traffic – easiest way for testing is to disable firewall completely from control panel :
Go to Control Panel -> System and Security -> Windows Firewall
Click on the left sidebar the link: 7 days to die crafting guns.
Turn Windows Firewall on or off
and then select for each level to turn it on or off.
The last thing I want to to say, either you are getting dirty hands on linux or windows, do not turn off firewall. You can disable it for a while or for testing purposes, but if you want to stay secure ( as secure as you can ) do not turn it off.
Note: It’s recommended to add firewall rules to allow traffic as needed rather than disabling it however for quick test that would be easier – to accomplish this :
Windows Server Increase Remote Desktop Connections Download
Enable the rule that permits access through the Windows Firewall.
1. Search for Firewall and open “Windows Firewall and Advanced Security”. Download game cheat drag racing apkwesternhunter.
2. Find the rule “Remote Desktop – User Mode TCP-in” and ENABLE Rule
Congratulations! You have just Enabled RDP in Windows Server 2012. Thank you for following along in this How-To and check back with us for any new updates.
We are constantly adding new apps as they are demanded by our users to insure a smooth and easy integration that would lead to a better overall user’s experience .
Try any of these one click Apps free for one full month today!
This article describes how to use your computer to establish a Remote Desktop Connection (RDP) to your server. Remote Desktop Connection is preinstalled on all Windows systems and gives you direct access to the desktop interface of the server. To set up a remote desktop connection to your server, simply follow the steps below.
Prerequisite
Make a note/copy of the IP address of the server to which you want to establish a connection.
Open the Remote Desktop Connection.
Windows 7: Click Start > All Programs > Accessories > Remote Desktop Connection.
Windows 8: On the Start screen, type Remote Desktop Connection, and then click Remote Desktop Connection in the list of results.
Windows 10: On the taskbar, click the search box and type Remote Desktop Connection. Then select the Remote Desktop Connection app.
The Remote Desktop Connection window will open.In the Remote Desktop Connection window, click Options (Windows 7) or Show options (Windows 8, Windows 10).
On the General tab, enter the IP address in the Computer field.
Enter the user name in the User name field.
Optional: To save the credentials, select the Allow me to save credentials check box.
Click Connect.
The Windows Security window will open.Enter the password.
Click OK.
If this is the first time you've connected to the server you want to use, or if you haven't saved the connection information, you'll need to confirm the connection by clicking Yes.
The remote desktop connection is now established.

Notes
If you connect to the Remote Desktop for the first time to the desired server or do not save the connection data, the following message will appear: The identity of the remote computer cannot be verified. Do you still want to connect?
A session is created on yours Serverfor each connection. With this license, a maximum of two connections can be established simultaneously. To end a session, a logout of is Servernecessary. If the remote desktop window is simply closed, the session and all programs running in it are retained.
