
This is where Movavi Mac Cleaner works like magic by helping you identify those duplicate files on the system. You need to tap on the Duplicate Files section (from the left panel on the screen) & use filters (Add Folders & File Size) to get the exact results related to duplicate files (tap on FInd Duplicates). Windows xp direct iso download. This instruction applies to Windows 7 and 10. Launch the Control Panel in order to go to “System and Security” for Windows 8.1. Click “Administrative Tools” and click Disk Cleanup when the new window opens. Feb 10, 2020 Movavi Video Editor 20.1.0 Crack.


System Cleaner Movavi Test
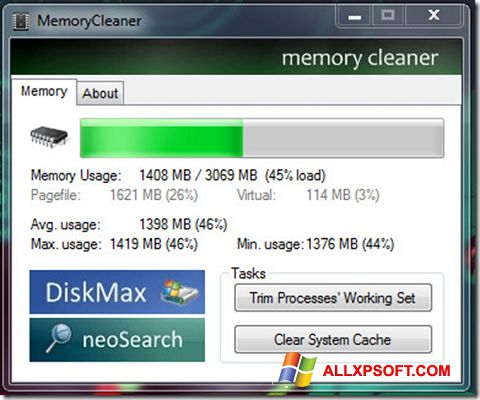
System Cleaner Movavi Review
Search To properly display this page you need a browser with JavaScript support. | The System Cleanup page lets you choose which sections Movavi Mac Cleaner is allowed to clean. Each section is a folder or set of folders on your hard drive, where your system and applications store temporary files. Mac Cleaner scans these folders for junk files which are no longer needed and shows the total amount of junk for each section. If you want to review the files marked for deletion in one of the sections, click the corresponding Detailed Results button on the right or click on the necessary section in the left panel. Inside a section, you can select and deselect files and folders to be deleted. However, there is no need to worry about deleting important files, as Mac Cleaner knows which files are vital to the smooth functioning of your Mac, and will never delete them. Movavi Mac Cleaner only deletes junk files which are not needed by the system or applications. System Cleanup cleans two main types of junk files: caches and logs. Caches are created to store temporary data that can be re-used in the short term, while log files record system and application activity to use for error reports and debugging if something goes wrong. All of these files can be deleted without any harm to your system. User Cache User Cache files are created by applications on your Mac. These files are used while the app is running to speed up data access. For example, browsers such as Safari save webpages and images so that they can be loaded quickly if you return to them later. Usually, these files are no longer needed once you close the app, and accumulating a large amount of cache files can slow down your system. Please note that the system only allows you to clean the current user's cache. Sandbox Cache The Sandbox is a system mechanism that controls App Store apps and makes them so secure. The Sandbox cache stores temporary files for App Store applications. Usually, these files are no longer needed once you close the app. System Cache The System cache stores temporary files created by system applications. Cleaning the system cache is often advised as a method of troubleshooting slow performance on Macs. User Log Files User Log Files track the activity of all applications running under your user. These logs include errors, crashes, and other information. Developers can use these files for debugging, but these files quickly become outdated and completely unnecessary. Sandbox Log Files Sandbox Log Files are created by App Store applications and track their activity. Any errors, crashes, and warning messages are stored in these files. These files can be safely deleted without impairing application's stability. System Log Files Your Mac's system keeps track of all its activity in log files. If you have automatic error reporting enabled on your Mac, these files are sent to Apple, where developers work on improving the system's stability in future versions. If you want to turn off cleaning for one of the sections, simply put the blue switch into the Off position. At the bottom of the System Cleanup page, you can see the amount of junk files that will be cleaned right now. Clicking the Rescan button will restart the search process. When you're ready, click Start Cleaning. Your Mac may ask you to provide your account password to allow the cleanup to start. If your Mac has a lot of junk files, cleaning may take up to a couple minutes. See also: |
System Cleaner Movavi Crack
× Search To properly display this page you need a browser with JavaScript support. | The System Cleanup page lets you choose which junk folders Movavi Mac Cleaner is allowed to clean. System Cleanup cleans two main types of junk files: caches and logs. Caches are created to store temporary data that can be re-used in the short term, while log files record system and application activity to use for error reports and debugging if something goes wrong. All of these files can be deleted without any harm to your system. You can also clean your system using Quick Cleanup, along with Trash baskets and unused language files. Cleaning your system 1. Click System Cleanup in the left sidebar to open cleanup options. 2. Choose the types of junk that you want to remove. If you want to turn off cleaning for one of the sections, simply put the blue switch into the Off position . If you want to see the files that will be deleted, click Detailed Results next to the section you're interested in. If you don't want to delete some of the files, simply deselect them in the list. However, there is no need to worry about deleting important files, as Mac Cleaner knows which files are vital to the smooth functioning of your Mac, and will never delete them. Movavi Mac Cleaner only deletes junk files which are not needed by the system or applications. 3. Click Start Cleaning to run the cleanup. User Cache files are created by applications on your Mac. These files are used while the app is running to speed up data access. For example, browsers such as Safari save webpages and images so that they can be loaded quickly if you return to them later. Usually, these files are no longer needed once you close the app, and accumulating a large amount of cache files can slow down your system. Please note that the system only allows you to clean the current user's cache. System Cache The System cache stores temporary files created by system applications. Cleaning the system cache is often advised as a method of troubleshooting slow performance on Macs. User Log Files User Log Files track the activity of all applications running under your user. These logs include errors, crashes, and other information. Developers can use these files for debugging, but these files quickly become outdated and completely unnecessary. System Log Files Your Mac's system keeps track of all its activity in log files. If you have automatic error reporting enabled on your Mac, these files are sent to Apple, where developers work on improving the system's stability in future versions. |
