A surface chart plots data on a three-dimensional surface, in a similar way that topographic maps visualize elevation. The colors and patterns represent values within the same range. This chart type is especially useful for finding the optimum results when comparing two or more sets of data.
To calculate the surface area of a cylinder, you can use the standard geometric formula based on the PI function together with the exponent operator (^). In the example shown, the formula in D5, copied down, is: = 2. PI. B5. C5 + 2. PI. B5 ^ 2. Which returns the surface area of a cylinder with the radius given in column B and the. テンプレート (アプリ別) Word Excel PowerPoint カテゴリ別に参照 議題 空白および一般 パンフレット 名刺 カレンダー カード チラシ 家庭学習 在庫 請求書 ラベル ニュースレター アルバム 履歴書とカバー レター テーマ タイムライン その他. Surface charts are those charting tools provided by Excel that enhance Excel’s ability to a visual analytics tool. These types of charts are common for temperature analysis. The chart works on numbers and requires at least two series for its generation.
Sections
A surface chart mainly consists of 6 sections:
- Plot Area: This is where the visual representation of data takes place.
- Chart Title: The title of the chart. Giving your chart a descriptive name will help your users easily understand the visualization.
- Legend: The legend is an indicator that helps distinguish the data series. Unlike in traditional charts, the legend in a surface chart displays the colors or patterns for the areas that share the same range of values.
- Horizontal axis: The axis that includes the categories of the data, also known as the x-axis.
- Vertical axis: The axis that represents the measured values, also known as the y-axis.
- Depth axis: The axis that represents the series of the data, also known as the z-axis.
Types
There are 4 commonly used types of surface charts.

- 3-D Surface: The default surface chart type where data is displayed from a 3-D perspective. This chart type resembles a 3-D column chart.
- Wireframe 3-D Surface: This type uses lines instead of filled areas to connect data points.
- Contour: This is the 2-D version of surface charts. This type represents a “view from above” perspective.
- Wireframe Contour: The version of the Contour type that uses lines instead.
Begin by selecting your data in Excel. If you include data labels in your selection, Excel will automatically assign them to each column and generate the chart.
Go to the INSERT tab in the Ribbon and click on the Radar, Surface and Stock Chart icon to see the surface chart types. Click on the desired chart type to insert in section named Surface. In this example, we’re going to be using 3-D Surface.
Once you make a selection, Excel will create the default version of the chart. Now, let’s take a look at customization options.
You can customize pretty much every chart element and there are a few ways you can do this. Let’s look at each method.
Double-Clicking
Double-clicking on any item in the chart area pops up the side panel where you can find options for the selected element. Please keep in mind that you don’t need to double click another element to edit it once the side panel is open, the side menu will switch to the element. The side panel contains element specific options, as well as other generic options like coloring and effects.
Right-Click (Context) Menu
Right-clicking an element will display the contextual menu, where you can modify basic element styling like colors, or you can activate the side panel for more options. To display the side panel, choose the option that starts with Format. For example, this option is labeled as Format Data Series… in the following image.
Chart Shortcut (Plus Button)
In Excel 2013 and newer versions, charts also support shortcuts. You can add/remove elements, apply predefined styles and color sets and filter values very quickly.
With shortcuts, you can also see the effects of options on the fly before applying them. In the following image, the mouse is on the Data Labels item and the labels are visible on the chart.
Ribbon (Chart Tools)
Whenever you activate a special object, Excel adds a new tab(s) to the Ribbon. You can see these chart specific tabs under CHART TOOLS. There are 2 tabs – DESIGN and FORMAT. While the DESIGN tab contains options to add elements, apply styles, modify data and modify the chart itself, the FORMAT tab provides more generic options that are common with other objects.

Customization Tips
Preset Layouts and Styles
Try preset layouts or styles to improve visualization of your chart. Instead of dealing with all elements by yourself give a chance to Excel.
You can find styling options in the DESIGN tab under CHART TOOLS or in brush icon of Chart Shortcuts. Below are some examples.
Applying a Quick Layout:
Changing colors:
Update Chart Style:
Changing chart type
Surface Accelerometer

Using Surface Pen With Excel
You can change the type of your chart any time from the Change Chart Type dialog. Select one of the datasets (series) on the chart, and click on Change Chart Type in the Right-Click (Context) Menu, or from the DESIGN tab. Alternatively, you can change the chart types for all datasets by right-clicking on an empty chart area.
The Change Chart Type menu contains the same options as the Insert Chart dialog. You can find Wireframe or Contour versions here.
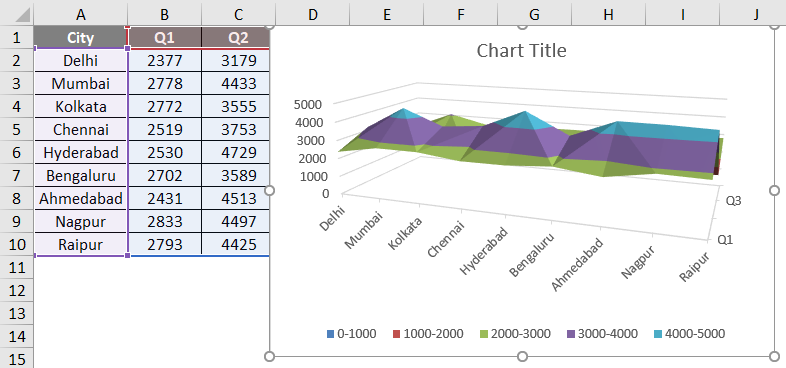
Switch Row/Column
By default, Excel assumes that vertical labels of your data are the categories, and the horizontal ones are the data series. If your data is reversed, click Switch Row/Column button in the DESIGN tab, when your chart is selected.
Move a chart to another worksheet
By default, charts are created inside the same worksheet as the selected data. If you need to move your chart into another worksheet, use the Move Chart dialog. Begin by clicking the Move Chart icon under the DESIGN tab or from the right-click menu of the chart itself. Please keep in mind you need to right-click in an empty place in chart area to see this option.
In the Move Chart menu, you have 2 options:
- New sheet: Select this option and enter a name to create a new sheet under the specified name and move your chart there.
- Object in: Select this option and select the name of an existing sheet from the dropdown input to move your chart to that sheet.
Surface charts are a good way of displaying 3-dimensional data in Excel. Use them when you have two independent variables and a third variable that’s dependent on both of them.
Our worksheet contains air velocity data for a square duct. There are two independent variables: horizontal position and vertical position. The air velocity is the dependent variable.
We’ll use a surface chart to show graphically how the velocity varies at the different positions within the duct. There are two different kinds of surface charts in Excel – contour charts and 3-D surface charts.
[Note: Want to learn even more about advanced Excel techniques? Watch my free training just for engineers. In the three-part video series I'll show you how to easily solve engineering challenges in Excel. Click here to get started.]
To create a contour chart, select all of the data including the position values. Go to the Insert tab and choose the Insert Surface or Radar Chart button: Choose the third button to create a Filled Contour chart:
The default coloring on the surface doesn’t have a lot of significance. It’s based on the color scheme that has been chosen for the worksheet.
Work Surface Excellent For Cooling Dough
It will be easier to tell whether the values are large or small with a monochromatic color scheme. Go to Design > Change Colors, and choose a monochromatic scheme. The first group of monochromatic schemes will assign a dark color to small values and a light color to large values. The second group, beginning with Monochromatic Palette 8, will do the reverse. Choose one of those color schemes (see below, left) so that the large values are shaded dark which yields the chart on the right:
[Note: Want to learn even more about advanced Excel techniques? Watch my free training just for engineers. In the three-part video series I'll show you how to easily solve engineering challenges in Excel. Click here to get started.]
As always, we can add axis titles. Select the chart, click the green plus sign at top right, and check the box next to axis titles. The z-axis title will appear at the chart’s lower left. Select it, then triple-click on it to change the title to “Air Velocity(m/s).” If you can recall, we can also set the axis titles to values in existing cells. Triple-click the axis label, go to the formula bar, enter an equals sign and select the cell containing the appropriate title. Add a chart title to finish labeling this chart.
If we want to visualize the data as a 3-D surface chart, we can easily change the chart type by selecting Change Chart Type from the Design tab and choosing the 3-D Surface Chart option. Click OK to apply the change to the chart.
To adjust the orientation of the chart, right-click in the chart area and select 3-D rotation. In the Format Chart Area task pane, we can change the x-axis rotation, y-axis rotation, or the perspective. For this chart, we’ll use an x-rotation of 20°, a y-rotation of 20°, and a perspective of 15°.
You can make the monochromatic gradient finer by decreasing the major units on the z-axis. Right-click on the axis (the numbers ranging from 0-5), select Format Axis, and change the major units to a smaller value (0.1).

This gives the surface a very fine gradient for a smooth, blended appearance, but it also results in too many labels on the z-axis and in the legend:
For this chart, a major unit of 1 is preferable.
[Note: Want to learn even more about advanced Excel techniques? Watch my free training just for engineers. In the three-part video series I'll show you how to easily solve engineering challenges in Excel. Click here to get started.]
