- For more information, see Permissions in Exchange Online. Sign in to Microsoft 365 or Office 365 using your work or school account, and then choose the Admin tile. In the Microsoft 365 admin center, choose Admin centers Exchange. You can also get to the Classic Exchange admin center directly by using a URL.
- Exchange Online (Plan 1) Buy now. Free trial with Microsoft 365 Business Standard. Exchange Online (Plan 1) £3.00 user/month. Annual commitment. Price does not include VAT.
- Office 365 Mailbox not showing in Hybrid Exchange server April 30, 2020 All Posts, Exchange 2013, Exchange 2016, Office365 Newly created Mailbox not showing in Hybrid Exchange Server Control Panel.Not all administrators certainly know that they should not provision office 365 mailbox directly from the office 365 console.
- Office 365 Exchange Online
- O365 Exchange Retention Policy
- Microsoft 365 Exchange
- Office 365 Exchange Email
 -->
-->The Exchange Online PowerShell V2 module (abbreviated as the EXO V2 module) uses modern authentication and works with multi-factor authentication (MFA) for connecting to all Exchange-related PowerShell environments in Microsoft 365: Exchange Online PowerShell, Security & Compliance PowerShell, and standalone Exchange Online Protection (EOP) PowerShell. For more information about the EXO V2 module, see About the Exchange Online PowerShell V2 module.
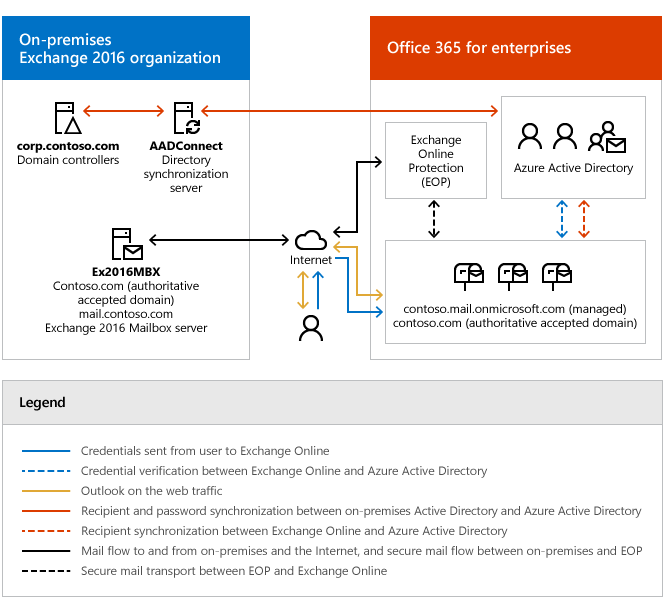
This article contains instructions for how to connect to Exchange Online PowerShell using the EXO V2 module with or without MFA.
To use the older, less secure remote PowerShell connection instructions that will eventually be deprecated, see Basic auth - Connect to Exchange Online PowerShell.
The Microsoft 365 Roadmap lists updates that are currently planned for applicable subscribers. Check here for more information on the status of new features and updates.
To use the older Exchange Online Remote PowerShell Module to connect to Exchange Online PowerShell using MFA, see V1 module - Connect to Exchange Online PowerShell using MFA. Note that this older version of the module will eventually be retired.
What do you need to know before you begin?
The requirements for installing and using the EXO V2 module are described in Install and maintain the EXO V2 module.
Note
The rest of the instructions in the article assume that you've already installed the module.
After you connect, the cmdlets and parameters that you have or don't have access to is controlled by role-based access control (RBAC). For more information, see Permissions in Exchange Online.
To find the permissions that are required to run specific Exchange Online cmdlets, see Find the permissions required to run any Exchange cmdlet.
If your organization is on-premises Exchange, and you have Exchange Enterprise CAL with Services licenses for Exchange Online Protection (EOP), your EOP PowerShell connection instructions are the same as Exchange Online PowerShell as described in this article.
Tip
Having problems? Ask in the Exchange Online forum.
Connect to Exchange Online PowerShell using modern authentication with or without MFA
These connection instructions use modern authentication and work with or without multi-factor authentication (MFA).
For other sign in methods that are available in PowerShell 7, see the PowerShell 7 log in experiences section later in this topic.
In a PowerShell window, load the EXO V2 module by running the following command:
Notes:
- If you've already installed the EXO V2 module, the previous command will work as written.
- You might be able to skip this step and run Connect-ExchangeOnline without loading the module first.
The command that you need to run uses the following syntax:
- <UPN> is your account in user principal name format (for example,
navin@contoso.com). - When you use the ExchangeEnvironmentName parameter, you don't need use the ConnectionUri or AzureADAuthorizationEndPointUrl parameters. For more information, see the parameter descriptions in Connect-ExchangeOnline.
- The DelegatedOrganization parameter specifies the customer organization that you want to manage as an authorized Microsoft Partner. For more information, see Partners.
- If you're behind a proxy server, run this command first:
$ProxyOptions = New-PSSessionOption -ProxyAccessType <Value>, where <Value> isIEConfig,WinHttpConfig, orAutoDetect. Then, use the PSSessionOption parameter with the value$ProxyOptions. For more information, see New-PSSessionOption. - You can often omit the UserPrincipalName parameter in the next step to enter both the username and password after you run the Connect-ExchangeOnline command. If it doesn't work, then you need to use the UserPrincipalName parameter.
- If you aren't using MFA, you can often use the Credential parameter instead of the UserPrincipalName parameter. First, run the command
$Credential = Get-Credential, enter your username and password, and then use the variable name for the Credential parameter (-Credential $Credential). If it doesn't work, then you need to use the UserPrincipalName parameter.
This example connects to Exchange Online PowerShell in a Microsoft 365 or Microsoft 365 GCC organization:
This example connects to Exchange Online PowerShell in an Office 365 Germany organization:
This example connects to Exchange Online PowerShell in a Microsoft GCC High organization:
This example connects to Exchange Online PowerShell in a Microsoft 365 DoD organization:
This example connects to Exchange Online PowerShell to manage another tenant:
- <UPN> is your account in user principal name format (for example,
In the sign-in window that opens, enter your password, and then click Sign in.
MFA only Paint tool sai 2 free downloadnewfamous. : A verification code is generated and delivered based on the response option that's configured for your account (for example, a text message or the Microsoft Authenticator app on your device).
In the verification window that opens, enter the verification code, and then click Verify.
For detailed syntax and parameter information, see Connect-ExchangeOnline.
Note
Be sure to disconnect the remote PowerShell session when you're finished. If you close the PowerShell window without disconnecting the session, you could use up all the remote PowerShell sessions available to you, and you'll need to wait for the sessions to expire. To disconnect the remote PowerShell session, run the following command.
PowerShell 7 log in experiences
This section describes the log in experiences that are available in version 2.0.4 or later of the EXO V2 module in PowerShell 7.
For more information about the operating systems that are supported by the EXO V2 module in PowerShell 7, see Supported operating systems for the EXO V2 module.
For detailed syntax and parameter information, see Connect-ExchangeOnline.
Interactive scripting using browser-based single sign-on
Browser-based single sign-on (SSO) is the default log in method in PowerShell 7. The Connect-ExchangeOnline command opens the Azure AD login page in the default browser. After you enter your credentials, older Exchange Online cmdlets and EXO V2 module cmdlets are available in the resulting PowerShell session.
If you use the UserPrincipalName parameter in the command, the UPN value is used on the login page in the browser.
Device-based log in
Use device-based log in when no browser is available (and therefore, you can't see the login page):
The command returns a URL and unique code that's tied to the session. You need to open the URL in a browser on any computer, and then enter the unique code. After you complete the login in the web browser, the session in the Powershell 7 window is authenticated via the regular Azure AD authentication flow, and the Exchange Online cmdlets are imported after few seconds.
Inline credentials
You can enter your credentials directly in the PowerShell window without the need to go to the browser for SSO.
Office 365 Exchange Online
Note
This method does not work with accounts that use multi-factor authentication.
This method is an improvement on the Credential parameter, because you don't need to store the credentials locally in a script, and you can enter the credentials directly in an interactive PowerShell session.
How do you know this worked?
The Exchange Online cmdlets are imported into your local PowerShell session and tracked by a progress bar. If you don't receive any errors, you connected successfully. A quick test is to run an Exchange Online PowerShell cmdlet, for example, Get-Mailbox, and see the results.
If you receive errors, check the following requirements:
A common problem is an incorrect password. Run the three steps again and pay close attention to the username and password that you use.
To help prevent denial-of-service (DoS) attacks, you're limited to five open remote PowerShell connections to Exchange Online.
The account that you use to connect to must be enabled for remote PowerShell. For more information, see Enable or disable access to Exchange Online PowerShell.
TCP port 80 traffic needs to be open between your local computer and Microsoft 365. It's probably open, but it's something to consider if your organization has a restrictive internet access policy.
If your organization uses federated authentication, and your identity provider (IDP) and/or security token service (STS) isn't publicly available, you can't use a federated account to connect to Exchange Online PowerShell. Instead, create and use a non-federated account in Microsoft 365 to connect to Exchange Online PowerShell.
How is the migration from Exchange 2010 to Office 365 any different than other scenarios? First, before Exchange 2010, there was no way to create a Hybrid environment with Office 365. What is more, Exchange 2010 is one of the most popular source servers. That is because for companies which have more recent server versions, it would be a shame to leave to the cloud just yet, relatively soon after deploying a new Exchange release, and when the support is still available. Finally, there are some additional steps you need to take when you migrate from Exchange 2010 to Office 365.
This article presents a short Exchange 2010 to Office 365 migration guide, to show you how to plan this journey. And how to make it easier.
Native Exchange 2010 to Office 365 migration
Exchange 2010 is the oldest Microsoft-created mailbox server to handle the hybrid environment. That is good news. Hybrid migrations enable you to merge the on-premises and the cloud Exchange into one environment. However, with the Exchange 2010 life coming to an end, it might be a better idea to look for alternative migration plans. To help you get to the cloud, you can use a dedicated tool – Office 365 mail migration adivisor. The advisor is a tool which asks you questions and generates an Exchange to Office 365 migration plan. It includes most of the popular migration scenarios. Bear in mind that this tool is meant primarily for single-forest, single-domain environments. If you have a more complex deployment, prepare for some guesswork.
There are three native paths you can take to get your company from Exchange 2010 to Office 365:
- Cutover migration, which is the most straightforward option. You could say it cuts mailboxes from the source server and pastes them in the target environment.
- Hybrid deployment, which enables Exchange 2010 and Office 365 to coexist.
- PST import – or the manual approach.
O365 Exchange Retention Policy
Exchange 2010 to Office 365 Cutover Migration
The cutover migration is as simple as getting all users from the source server and pasting them in Office 365. Sounds simple, but there is much more to that. In another article, you can find a detailed cutover migration plan. Below, you can find some steps you need to take before you migrate mailboxes from Exchange 2010 to Office 365.
First, you need to prepare your environment. Battlefield bad company 2 keygen download. The preparation and planning might take less time than the actual migration, but it still requires a lot of attention. Below, you can find a short task list for a cutover migration.

- Update your Exchange 2010 server to SP3. While it is not mandatory, it is highly recommended.
- Before you perform the cutover migration, you should disable directory synchronization and unified messaging, if they are turned on.
- Enable and configure Outlook Anywhere. In the newest Exchange Server flavors, this is done by default. In Exchange 2010; however, you need to complete this step on your own. To successfully configure Outlook Anywhere, you need to install a trusted SSL certificate and the RPC over HTTP component on your server. You can test whether the configuration went well by connecting to your Exchange 2010 from outside of your network. This will be tested automatically when you connect Office 365 to Exchange 2010, but the manual test will save you some possible hassle later.
- Assign permissions. There are certain permissions you must assign to the account used for migration. It is common practice to use a dedicated user account for the migration, which has only the minimal required permissions assigned. The permissions the migrating account needs are ApplicationImpersonation and View-Only Configuration for the Exchange Server and Office 365. Additionally, the target Office 365 environment requires View-Only Recipients role and User management administrator if it is also responsible for re-creating users in Exchange Online.
- Create a mail-enabled security group in Office 365. Otherwise, the migration service cannot provision any migrated groups as security groups in Office 365
- Verify your domain in Office 365. It requires you to add a TXT record in your DNS zone.
- Use Exchange Admin Center to create a migration endpoint. The endpoint contains all the information necessary to connect your Exchange 2010 server to Office 365.
- Create and start the cutover migration batch. The batch includes all mailboxes and requires the migration endpoint configured a step before. This is the point when the actual migration happens. After the data transfer is finished, it is worth verifying if everything had gone well. You also need to assign licenses to users.
- Now for the post-migration cleanup, switch your domain’s MX record to point to Office 365. After the TTL passes, emails are routed directly to Office 365. You can delete your migration batch and decommission the on-premises servers.
Microsoft 365 Exchange
The migration is less scary when you see what you have to do on a list. Still, remember that the whole task requires a lot of work and time. Final fantasy music game. It may also include some steps which have not been listed above. It is best to study the topic well before attempting the migration.
Exchange 2010 and Office 365 Hybrid
The Hybrid deployment is a kind of migration and more. It is a modern approach to the staged migration available for Exchange 2003 and 2007. Exchange 2010 and Office 365 Hybrid is an environment in which the on-premises Exchange and Exchange Online coexist. This method is especially useful if there is a lot of data to migrate and the process is bound to take a lot of time. Hybrid is the only native method available for migration of over 2000 mailboxes. In fact, Hybrid is recommended for migration of 150 mailboxes and more.
There are organizations which do not use the Hybrid deployment as an intermediate stage, but as the final environment, which has users distributed to both on-premises and the online environments, depending on what each user needs.
The Hybrid environment is created using a dedicated Hybrid Configuration Wizard (HCW). See this article for a step-by-step guide on how to use the HCW and solve problems connected with deploying a hybrid environment.
Migration by PST
The last native migration makes use of the Office 365 PST Import Service. The general idea is to export Exchange 2010 mailboxes to PST files, and then to upload them into Office 365 organization. This method requires an admin to do some manual work. This includes creating Office 365 environment practically from scratch.
Exporting all mailboxes to PST is best done with PowerShell and New-MailboxExportRequest. For full instructions on how to perform a bulk mailbox export to PST, consult this article. The PST files need to be in a shared mailbox or on a file server. From this location, you have to upload them to the Azure storage location and create a CSV mapping file. The PST Import service uses the mapping file to import PST files to the right user mailboxes.
Microsoft also offers an option to ship physical drives to them, which requires you to copy PST files to physical storages and to send them to Microsoft. The cost for this service is $2 per GB of data.
Native limitations
Each of the above native methods for Exchange 2010 to Office 365 migration has some drawbacks. The Cutover migration is an all-or-nothing solution and is not recommended for more than 150 mailboxes. It also does not allow Exchange and Office 365 coexistence. The Hybrid configuration takes a lot of time, and you are likely to encounter some bumps in the road. With Office 365 Import Service, I do not know where to begin. PST files are… archaic. PST Migration is neither automatic, nor fast or reliable. It is only a good option if you do not have much data to move and you do not mind recreating your Exchange 2010 environment in Office 365 from scratch.
There are also native limitations which are common for all the solutions listed above:
- In many steps of the migration, you will need to use PowerShell. Although it is very valuable to know how to use this powerful scripting language, you need a certain proficiency level. Learning on the fly during this complex process might be stressful for you and harmful to the (server) environment.
- For the best migration experience, you need to upgrade your servers to the newest version. It is recommended to get your Exchange 2010 to SP3. Therefore, if you have not updated your machines, prepare for some maintenance.
- Downtime is unavoidable, especially if you want to migrate public folders. You need some careful planning, especially if the resources on your servers are used around the clock.
- Filtering is not available. Neither Cutover nor Hybrid Migration can let you filter items that are moved to Office 365.
The limitations of native solutions force many companies to use third-party tools for migration.
Exchange 2010 to Office 365 migration – the easy way
The easy way to migrate Exchange 2010 mailboxes to Office 365 is to use an Office 365 migration tool:
The migration tool presented in the video is CodeTwo Office 365 Migration. This software changes the migration process from the administrator’s nightmare to an easy and automatic experience and enables some features which are not available in the native scenarios. Here are some of the key features of CodeTwo Office 365 Migration:
- Automatic configuration – the software provides a checklist of the migration requirements and configuration tasks and does most of the administrator’s work. For example, CodeTwo Office 365 Migration automatically creates users in Office 365 and assigns the required management roles to the user performing the migration.
- Scheduling – you can configure your migration jobs, schedule them to run in chosen time frames and forget about them. The program can automatically send you migration reports to let you know how the transition goes and when it is done.
- Advanced filtering options – you can choose to migrate chosen groups of users and even select to migrate only some of their items, based on a time and folder filter. This lets you, for example, migrate only the most recent emails and calendars, switch to Office 365 and then move the older items to the cloud.
- No downtime – the migration can run in the background with no impact on users. Also, you do not need to update your servers to the latest versions before the migration.
For the full list of features, visit CodeTwo Office 365 Migration main page.
Office 365 Exchange Email
Further reading:
