BusyCal can sync with the built-in Calendar and Reminders apps on iPhone and iPad, as well as with the iOS version of BusyCal.
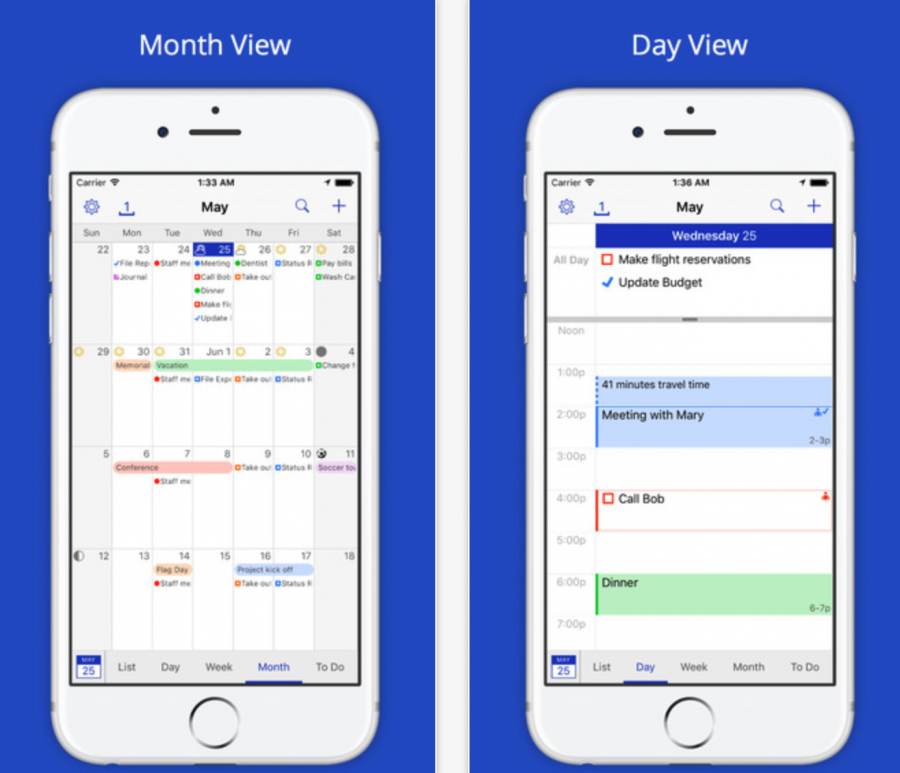
The most powerful calendar for Mac and iOS. BusyCal can sync with the built-in Calendar and Reminders apps on iPhone and iPad, as well as with the iOS version of BusyCal. BusyCal can sync with an iOS device only through a server (e.g., iCloud, Google, Exchange, Fruux, or CalDAV). You cannot sync with an iOS device via iTunes.
BusyCal is the most powerful, flexible, reliable calendar app for macOS. It's packed with time-saving features and compatible with all leading cloud services including Reminders, iCloud, Google, Exchange. BusyCal (for both iOS and Mac) and the built-in Calendar app on iOS and macOS are CalDAV clients that sync with iCloud. This means any data you enter into the built-in Calendar app on iOS or macOS will sync to BusyCal through iCloud, and vice versa.
- BusyCal can sync with an iOS device only through a server (e.g., iCloud, Google, Exchange, Fruux, or CalDAV).
- You cannot sync with an iOS device via iTunes.
- Events in BusyCal sync with the built-in Calendar app on iOS (or with BusyCal for iOS).
- To dos in BusyCal sync with the built-in Reminders app on iOS (or with BusyCal for iOS).
You can sync BusyCal with your iOS device through one or more of the following servers:
Syncing BusyCal with an iOS device through iCloud
You can sync BusyCal with an iOS device through iCloud.
After configuring BusyCal to sync with your iCloud account, you must configure your iOS device to sync with the same iCloud account.
To sync Calendar and Reminders on your iOS device with iCloud:
- On your Home screen, tap Settings.
- Tap iCloud.
- Enter your iCloud username and password, and then tap Next.
- Turn on Calendars and Reminders, and then tap Save.

Syncing BusyCal with an iOS device through Google
You can sync BusyCal with an iOS device through Google.
Note: To dos in BusyCal do not sync with an iOS device through Google, because Google does not support support CalDAV to dos. Only events will sync through Google.
Syncing Google Calendars with an iOS Device
After configuring BusyCal to sync with your Google account, you must configure your iOS device to sync with the same Google account.
Busycal Iphone Review
To sync Calendar on your iOS device with Google:
- On your Home screen, tap Settings.
- Tap Mail, Contacts, Calendars > Add Account > Google.
- Enter your Google email address and password, and then click Accept.
- Turn on Calendars, and then tap Save.
Syncing Shared Google Calendars with an iOS Device
By default, shared calendars aren’t automatically synced with your iOS device. To sync shared calendars, go to the following URL, log in to your Google account, select the calendars you want to sync with your iOS device, and click Save.
Syncing BusyCal with an iOS device through Exchange
You can sync BusyCal with an iOS device through Exchange.
After configuring BusyCal to sync with your Exchange account, you must configure your iOS device to sync with the same Exchange account.
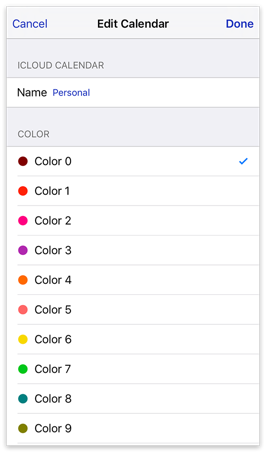
To sync your iOS device with Exchange:
- On your Home screen, tap Settings.
- Tap Mail, Contacts, Calendars > Add Account > Exchange.
- Enter your Exchange email address and password, and then tap Next.
- Turn on Calendars and Reminders, and then tap Save.
Syncing BusyCal with an iOS device through CalDAV
You can sync BusyCal with an iOS device through a CalDAV Server.
After configuring BusyCal to sync with your CalDAV server, you must configure your iOS device to sync with the same CalDAV Server.
To sync the Calendar and Reminders apps on your iOS device with a CalDAV server:
- On your Home screen, tap Mail, Contacts, Calendars.
- Tap Add Account > Other > Add CalDAV Account.
- Enter the CalDAV Server URL (e.g., myserver.com), username, and password, and then tap Next.
- Turn on Calendars and Reminders, and then tap Save.
Busycal Sync With Iphone
Syncing BusyCal with an iOS device through Fruux
You can sync BusyCal with an iOS device through Fruux.
After configuring BusyCal to sync with your Fruux account, you must configure your iOS device to sync with the same Fruux account.
To sync the Calendar and Reminders apps on your iOS device with Fruux:
Busycal Ipad
- On your Home screen, tap Mail, Contacts, Calendars.
- Tap Add Account > Other > Add CalDAV Account.
- Enter the Fruux Server URL (dav.fruux.com), email address, and password, and then tap Next.
- Turn on Calendars and Reminders, and then tap Save.
Sync all devices. Will work on all devices. Sync with iOS. Sync iOS with Mac. Syncing devices. Syncing accounts. Syncing all accounts.
