DBeaver Community Edition (dbeaver.io) makes it trivial to connect to a database, then import a CSV file for upload to a PostgreSQL database. It also makes it easy to issue queries, retrieve data, and download result sets to CSV, JSON, SQL, or other common data formats. Database Browser is a freeware database management software download filed under database software and made available by DB Software Laboratory for Windows. The review for Database Browser has not been completed yet, but it was tested by an editor here on a PC and a list of features has been compiled; see below. Aug 09, 2020 We have a postgresql db without even installing it, wonderful! Adding Entity Framework Core As models increases, repository methods have to be implemented in each repository. Since most of the implementations will be similar and repetitive, a rather generic approach is necessary. To achieve this goal, we will use generic repository pattern.
Postgresql Dbeaver Driver
If you’re not familiar with importing data using DBeaver, then I encourage you to view my previous blog here.
When importing data, sometimes you receive data that isn’t in csv format. The delimiter is tabbed, barred or others. DBeaver’s csv driver can be customized to handle these delimiters and I will show you how.
Connecting to the delimited File
Right-click your database connection (or anywhere if your connections are empty), click Create and then click Connection.
Make sure the All tab is selected on the left and scroll down to CSV. Click Next.
Click Browse… and select the folder where your csv file is that you saved from Excel. You’re selecting a folder here, not a file.
At this point, to modify the settings, click Edit Driver Settings, then click the Connection properties tab in the lower half of the window.
Here you have several options:
charset – The character set of your data.
fileExtension – The extension of the file you’re trying to import.
quotechar – The character used in text fields to denote strings, if it exists.
separator – This is the delimiter used to separate columns.

suppressHeaders – False to include Headers, True to exclude Headers.
In my example I am using a file called delimted_data.txt, the delimited character is a vertical bar | and I will have headers in the file.
Change the Connection Properties to match below:
Once the properties are set, click OK and then click Finish.
At this point you can select the data from the file like you would any other imported data.
If you’re dealing with TAB delimited data, you can simply cut and paste a TAB from a text editor into the Connection Properties like below:
If you’re looking for other ways to import files into DBeaver, check out my other blogs:
DBeaver is an awesome SQL client and database management tool.
It comes with drivers for the most popular databases, including MySQL, PostgreSQL, SQLite and many others, meaning you can learn one tool and use it across projects built on different technology stacks. How awesome is that?
Bellow are the steps you can use to connect your DBeaver client to a remote database server via SSH.
Note that you only need to do these steps once. The connection configurations will be saved and you can re-use them by right-click + connect.
This guide is created using DBeaver version 6.3.
Method 1: DBeaver via SSH with plain password
1. Create a new connection
Create a new connection by right clicking in your Database Navigator area.
2. Fill SSH details

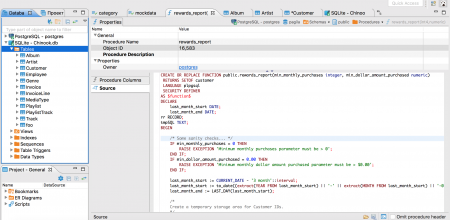
Fill details under the SSH tab, and click Test tunnel configuration.
You should see a success message if the details were correct.
3. Fill database’s details
Now that DBeaver can connect via SSH, let’s go back to the General tab and fill in the database credentials:
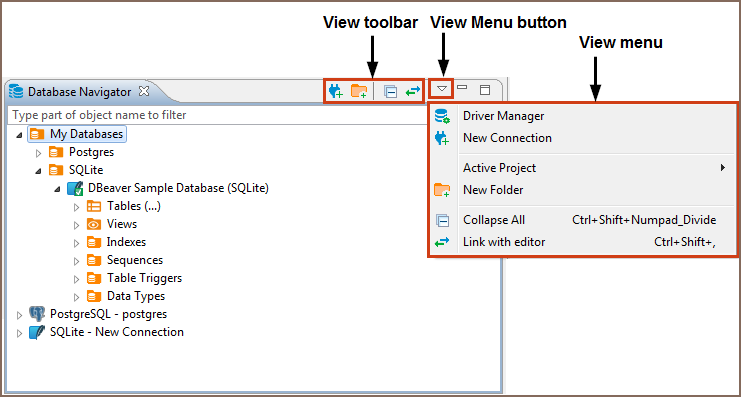

Clicking Test Connection, you should see a success message. Click Finish.
Postgresql Dbeaver List
Method 2: DBeaver with encrypted openssh private key file
If your server requires an openssh private key to login, follow the bellow steps:
1. Add SSHJ to DBeaver
You can do it by opening Help/Install New Software… and typing the following link: https://dbeaver.io/update/sshj/latest/
2. Connect
Use the same steps as Method 1, but adjust as follows:
- On the SSH details menu (step 2), provide the password for your encrypted private key file.
Select SSHJ, under Implementation.
- Change Authentication Method to Public Key.
Select your Private Key
- Click Test tunnel configuration and Finish.
Resources
If you need additional help, this link may be very useful.
